
How to live stream PlayStation via PC without Capture Card
If you have a PlayStation console, be it PS4 or PS5, then you already know its native integration with Twitch, making it possible to perform livestreams directly from the console. But, if you want more elements in your transmission, know this: you can also transmit the PlayStation image to a PC without a capture card.
While a livestream direct from the console has several limitations with its visuals and elements of interaction with the audience, a live transmission made by computer, either through OBS Studio or other similar software, can greatly raise the level of the channel with its audience.
And taking your PlayStation to your computer is simple: just install and configure the Remote Play application, officially made available by Sony on its official website.
Prepare for Remote Play
After downloading Remote Play, before configuring it, it is necessary to enable the function on PlayStation consoles. The way to enable it is the same on PS4 and PS5.
How to enable it:
Access: Settings > System > Remote Play – enable the Remote Play function.
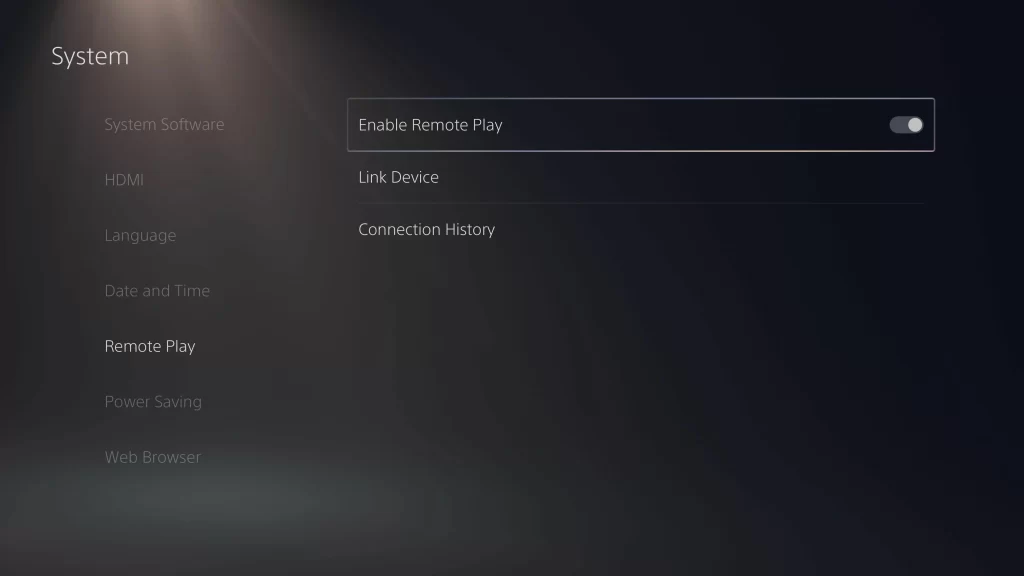
And you’re ready! Your PlayStation console is now able to work with Remote Play.
Remote Play on PC or Mac
Settings
With the app properly downloaded and installed, setup is simple. In Remote Play, just enter your PlayStation account login and password and that’s it: your console will be ready to be discovered by the application to transmit the image to a PC or Mac.
It is important to point out that the connection of the PlayStation control to the computer has to be done through the USB cable.
In the settings you can also define the image quality that will be transmitted to the PC, with options of 720p and 1080p. Pay attention to your screen resolution options to best suit the Remote Play broadcast.
There is also option to set the frame rate, either Standard or High. For the PS5, there is also an option to transmit the image in HDR, if the monitor supports it.
Connection
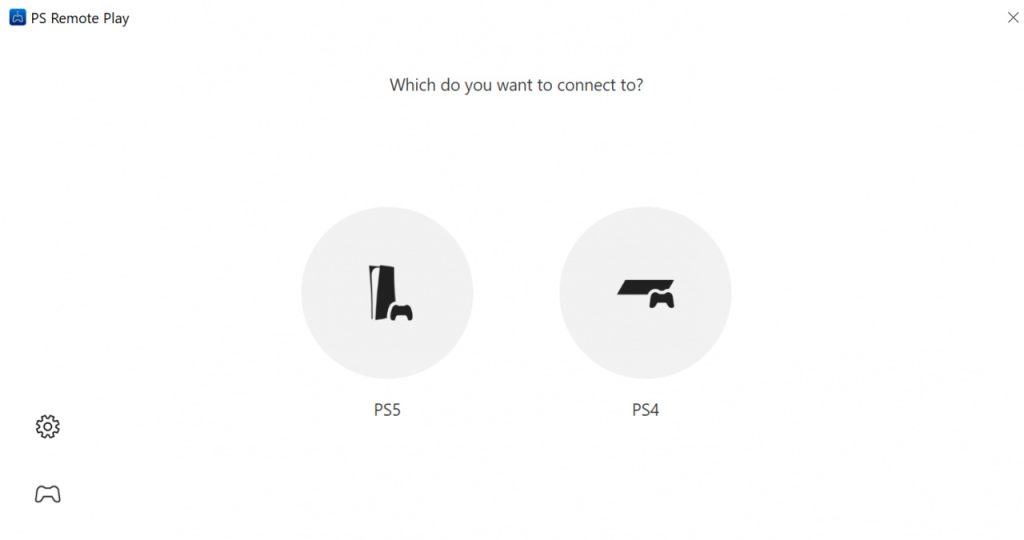
With your PlayStation account added to Remote Play, connecting to your console is simple. With the controller connected and the console turned on, choose between PS4 or PS5 and wait for the application to automatically find and connect to the PlayStation.
When properly connected, the image will be displayed on your computer screen and from there, you can configure your live streaming software such as OBS Studio, Streamlabs OBS or XSplit Broadcaster.
If Remote Play doesn’t connect to your PlayStation automatically after setup, you can connect it manually. To do so, simply access: Settings > System > Remote Play > Link Device. Follow the onscreen instructions to manually connect your PlayStation console to Remote Play.
Microphone in Remote Play
Using Remote Play for your livestream via PC can help the streamer, a PlayStation player, to centralize their audio inputs and outputs in one place.
With the game and voice chat audio passing through the computer normally, the streamer can also enable the microphone in Remote Play and use the PC’s audio inputs, whether built-in or a headset, as a microphone for the audio chats on PlayStation, thus facilitating integration with live streaming.
Remote Play Restrictions on PlayStation

It is important to be aware of some Remote Play restrictions. Some PlayStation functions will be unavailable while Remote Play is active.
Such as:
- It will not be possible to use Screen Sharing, Share Play or any other type of game broadcast.
- Playback of Blu-Ray discs or DVDs will not be possible.
- Music playback on Spotify will be disabled.
It is important to remember that the quality of your internet connection and Wi-Fi will determine the quality of video transmitted by Remote Play and drops in frame rate and even resolution can be witnessed in case of unstable connections.
