
Como fazer livestream do PlayStation com o PC sem placa de captura
Se você tem um console PlayStation, seja ele PS4 ou PS5, então você já conhece a sua integração nativa com a Twitch, possibilitando a realização de livestreams direto do console. Mas, se você quer mais elementos em sua transmissão, saiba: você também pode transmitir a imagem do PlayStation para um PC sem placa de captura.
Enquanto uma livestream direto do console tem várias limitações de visual e de elementos de interação com sua audiência, uma transmissão ao vivo feita pelo computador, seja pelo OBS Studio ou outro software similar, pode elevar bastante o nível do canal com seu público.
E para levar seu PlayStation para o computador é simples: basta instalar e configurar o aplicativo Remote Play, disponibilizado oficialmente pela Sony em seu site oficial.
Prepare-se para o Remote Play
Depois de feito o download do Remote Play, antes de configurá-lo é necessário habilitar a função nos consoles PlayStation. A forma de habilitá-la é igual no PS4 e PS5.
Como fazer:
Acesse: Configurações > Sistema > Uso Remoto – habilite a função Uso Remoto.
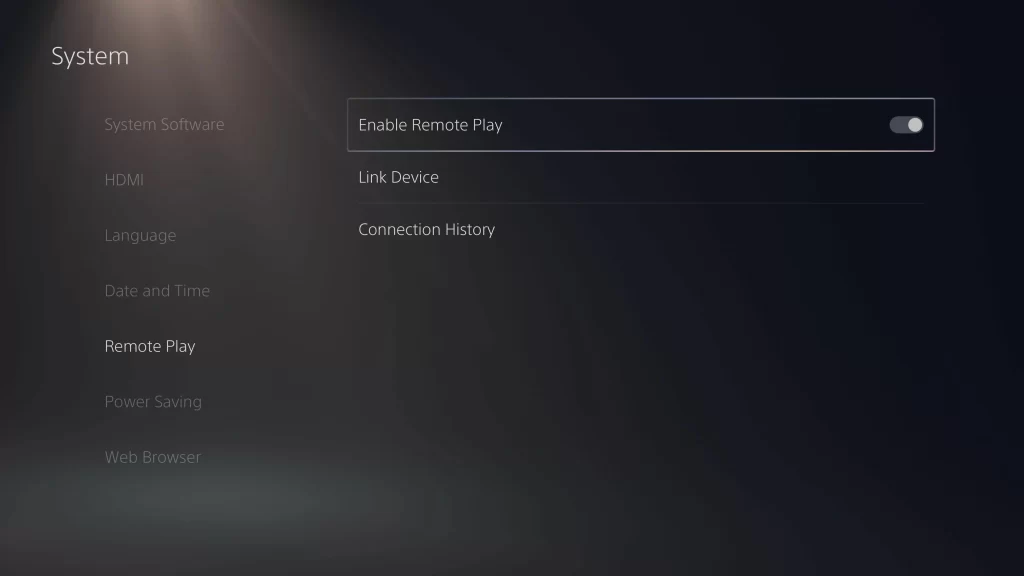
E pronto! Seu console PlayStation já está apto a funcionar com o Remote Play.
Remote Play no PC ou Mac
Configuração
Com o aplicativo devidamente baixado e instalado, a configuração é simples. No Remote Play, basta inserir seu login e senha de sua conta PlayStation e pronto: seu console já estará pronto para ser descoberto pelo aplicativo para transmitir a imagem para o PC ou Mac.
Importante salientar que a conexão do controle do PlayStation com o computador tem que ser feita através do cabo USB.
Nas configurações você pode também definir a qualidade de imagem que será transmitida para o PC, com opções de 720p e 1080p. Fique atento às opções de resolução de sua tela para melhor adequar a transmissão do Remote Play.
Há também opção para definir a taxa de quadros, sendo ela Padrão ou Alta. Para o PS5, há também opção de transmitir a imagem em HDR, caso o monitor seja compatível.
Conexão
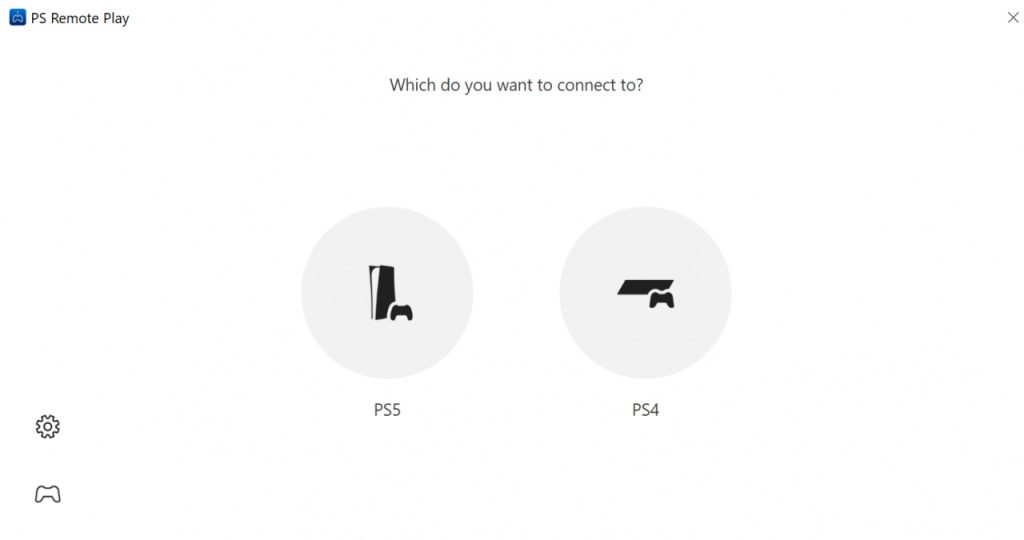
Com a sua conta PlayStation adicionada ao Remote Play, a conexão com o console é simples. Com o controle conectado e o console ligado, escolha entre PS4 ou PS5 e aguarde o aplicativo encontrar e se conectar automaticamente ao PlayStation.
Quando corretamente conectado, a imagem será exibida já na tela de seu computador e a partir daí, você pode configurar seu software de transmissão ao vivo, como o OBS Studio, o Streamlabs OBS ou o XSplit Broadcaster.
Caso o Remote Play não conecte ao seu PlayStation automaticamente após a configuração, você pode conectá-lo manualmente. Para isso, basta acessar: Configurações > Sistema > Uso Remoto > Vincular Dispositivo. Siga as instruções na tela para conectar manualmente seu console PlayStation ao Remote Play.
Microfone no Remote Play
Utilizar o Remote Play para sua livestream através do PC pode ajudar ao streamer, jogador de PlayStation, a centralizar suas entradas e saídas de áudio em um só lugar.
Com o áudio do jogo e do chat de voz passando pelo computador normalmente, o streamer pode também habilitar o microfone no Remote Play e usar as entradas de áudio do PC, sejam elas embutidas ou um headset, como microfone para os chats de áudio no próprio PlayStation, facilitando assim a integração com a transmissão ao vivo.
Restrições do Remote Play no PlayStation

É importante ficar atento a algumas restrições do Remote Play. Algumas funções do PlayStation ficarão indisponíveis enquanto o Remote Play estiver ativo.
São elas:
- Não será possível utilizar Compartilhamento de Tela, Share Play ou qualquer outro tipo de transmissão de jogo.
- Não será possível a reprodução de discos Blu-Ray ou DVDs.
- Reprodução de música no Spotify será desabilitada.
É importante lembrar que a qualidade de sua conexão de internet e Wi-Fi determinará a qualidade de vídeo transmitida pelo Remote Play e quedas de taxa de quadros e até de resolução podem ser presenciadas em caso de conexões instáveis.
