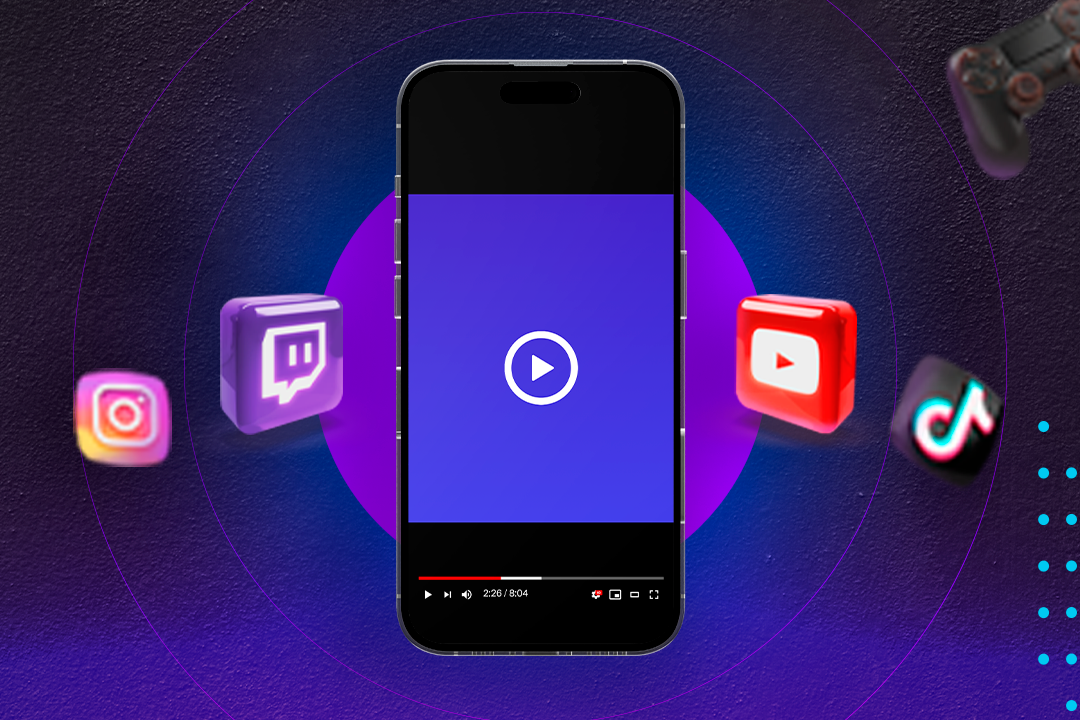
Como criar clipes verticais facilmente na Twitch
Como já mencionamos aqui, a propaganda é essencial para o crescimento de seu canal, seja de streaming ao vivo ou de vídeos roteirizados. E com o crescimento do TikTok, Instagram Stories e YouTube Shorts, os vídeos na vertical se tornaram o formato mais popular das redes sociais atualmente.
Pensando nisso, a Twitch atualizou sua ferramenta de edição de clipes para incluir o formato vertical e criar clipes nesse formato, usando a plataforma da Amazon, pode ser feito de forma rápida e fácil.
Edição de clipes na Twitch
Criar e editar clipes de curta duração para divulgação de seu canal de live streams, sempre foi algo presente na Twitch e agora, o formato vertical foi inserido nas opções de edição da plataforma, visando se adequar às mais populares redes sociais da atualidade.
Assim como em sua versão horizontal, criar clipes na vertical na Twitch também é bastante simples e rápido.
O passo a passo
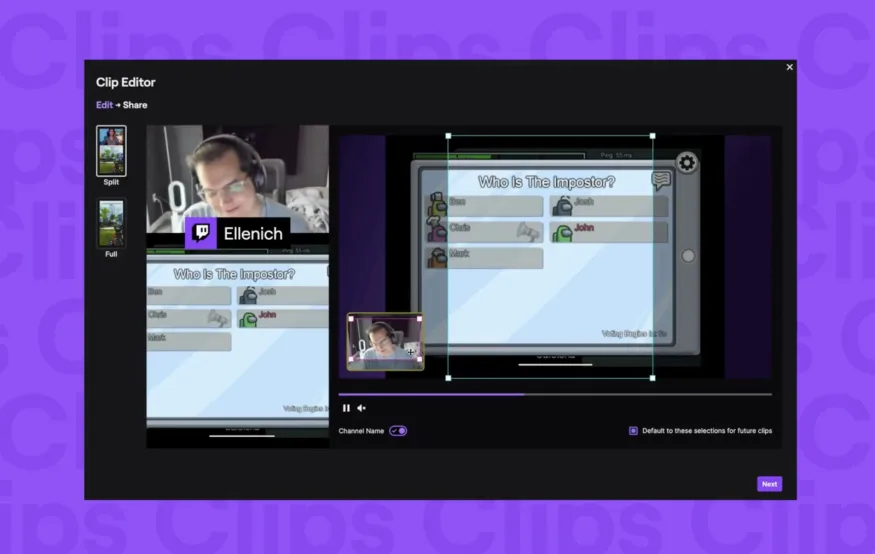
Para começar a criar e editar seus próprios clipes verticais, é necessário estar logado na Twitch e com um clipe já criado em seu canal. Na plataforma, acesse a Área de Trabalho do Criador e depois em Conteúdo > Clipes.
Com o clipe selecionado, clique em Editar & Compartilhar Clipe para entrar no modo de Edição de Clipe.
1. Escolha o formato
No primeiro momento da edição de clipes, escolha o formato do vídeo. Além do tradicional formato horizontal, exibindo toda a tela da live, a Twitch também oferece outros formatos, como:
- Múltiplas câmeras, para uma transmissão Guest Star
- Câmera e gameplay
2. Selecionar frames
Com a ferramenta de edição de clipes, você pode, então, selecionar os frames que serão exibidos no novo vídeo. De forma bem simples e intuitiva, basta ajustar a área usando os pontos de controle dos retângulos de edição.
São dois retângulos distintos: um para a área de gameplay e outro para a área da câmera.
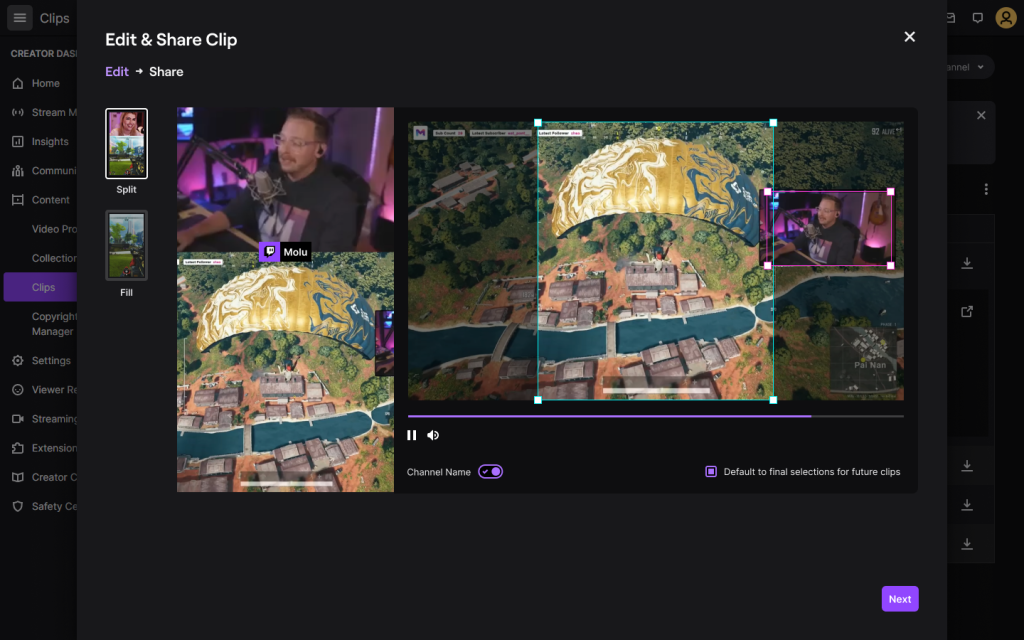
Por padrão, a Twitch deixa ligado a opção de manter a mesma seleção de área para todo o clipe, tornando a edição mais fácil e rápida. Caso o streamer queira, pode desabilitar essa opção para mostrar outras áreas em diferentes frames do vídeo.
3. Adicionar o nome do canal
Para deixar o vídeo com um visual ainda mais profissional, o streamer pode adicionar facilmente o nome de seu canal na Twitch.
No vídeo, o nome do canal ficará na linha que divide os frames de gameplay com os frames da câmera do streamer.
Por padrão, essa opção é habilitada automaticamente, mas pode ser desligada caso o streamer deseje.
Compartilhar o novo clipe nas redes sociais
Completados os três passos de edição do clipe vertical, agora é hora de compartilhá-lo nas redes sociais. Para isso, o streamer tem duas opções, direto da plataforma de edição de clipes da Twitch.
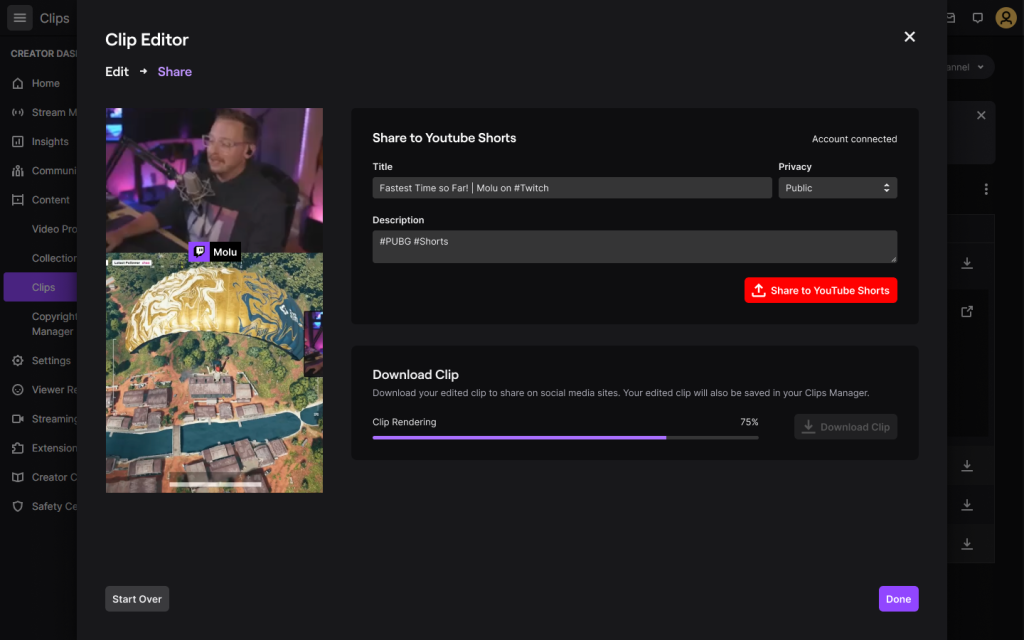
YouTube Shorts
De forma rápida e automática, o streamer pode compartilhar o novo clipe vertical no YouTube Shorts, diretamente após a conclusão da edição na Twitch. Para isso, basta que o YouTube do streamer esteja conectado na Twitch.
O título e descrição do YouTube Shorts são preenchidos previamente para uma melhor visibilidade da publicação na plataforma de vídeos do Google. O texto pode ser editado como o streamer preferir.
Outras redes sociais
Para publicar o clipe vertical em outras redes sociais, como o Instagram Stories ou o TikTok, o streamer também tem a opção de baixar o vídeo após a conclusão da edição.
Após o vídeo ser totalmente renderizado, a opção de download estará disponível para o streamer.
Vale lembrar que a edição de clipes na Twitch só está disponível para clipes de seu próprio canal, mesmo os criados por outros usuários.
