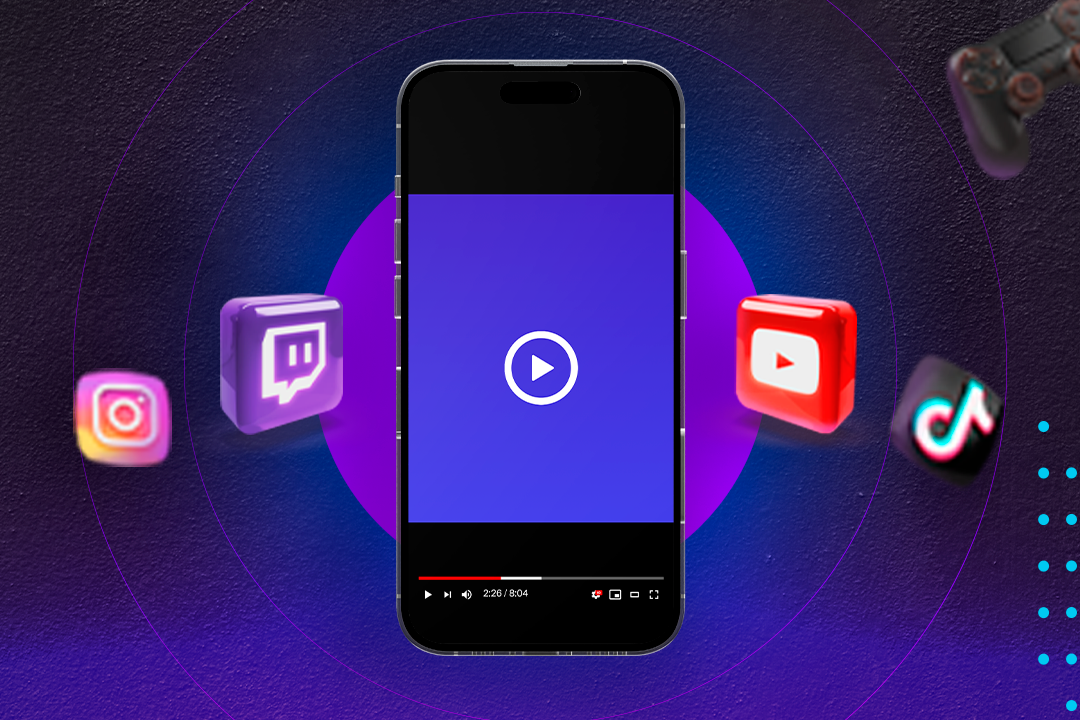
Cómo crear fácilmente clips verticales en Twitch
Como ya mencionamos aquí, la publicidad es esencial para el crecimiento de su canal, ya sea que se trate de transmisiones en vivo o videos con guión. Y con el auge de TikTok, Instagram Stories y YouTube Shorts, los videos verticales se han convertido en el formato más popular en las redes sociales en la actualidad.
Con eso en mente, Twitch ha actualizado su herramienta de edición de clips para incluir el formato vertical, y la creación de clips en este formato usando la plataforma de Amazon se puede hacer rápida y fácilmente.
Edición de clips en Twitch
Crear y editar clips cortos para dar a conocer tu canal de transmisiones en vivo siempre ha estado presente en Twitch y ahora, el formato vertical se ha incluido en las opciones de edición de la plataforma, con el objetivo de adaptarse a las redes sociales más populares de la actualidad.
Al igual que su versión horizontal, crear clips verticales en Twitch también es bastante simple y rápido.
Paso a paso
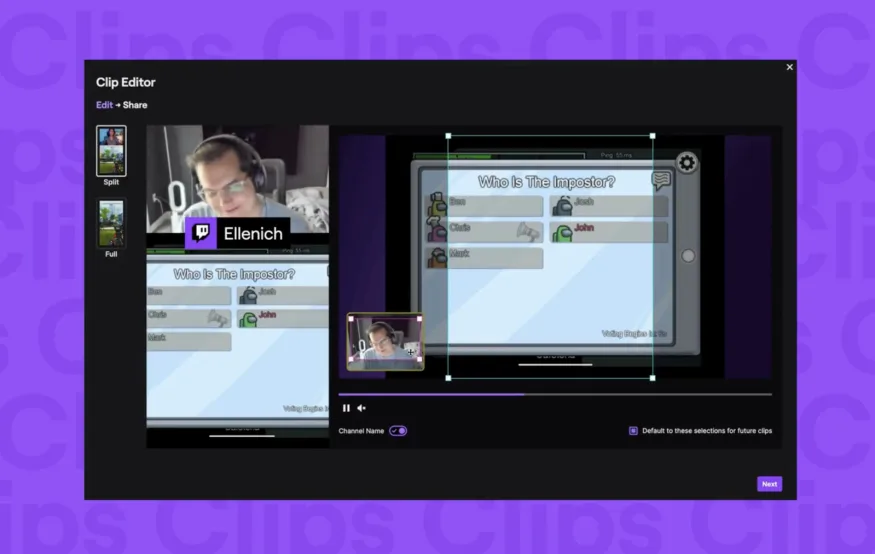
Para comenzar a crear y editar sus propios clips verticales, debe iniciar sesión en Twitch y tener un clip ya creado en su canal. En la plataforma, ve a Creator Dashboard, luego Content > Clips.
Con el clip seleccionado, haga clic en Editar y Compartir Clip para ingresar al modo de edición de clips.
1. Elige el formato
En el primer momento de la edición del clip, elija el formato de video. Además del formato horizontal tradicional, que muestra toda la pantalla en vivo, Twitch también ofrece otros formatos, como:
- Múltiples cámaras, para una transmisión de Guest Star
- Cámara y jugabilidad
2. Seleccionar marcos
Con la herramienta de edición de clips, puede seleccionar los cuadros que se mostrarán en el nuevo video. De una forma muy sencilla e intuitiva, basta con ajustar el área utilizando los puntos de control de los rectángulos de edición.
Hay dos rectángulos distintos: uno para el área de juego y otro para el área de la cámara.
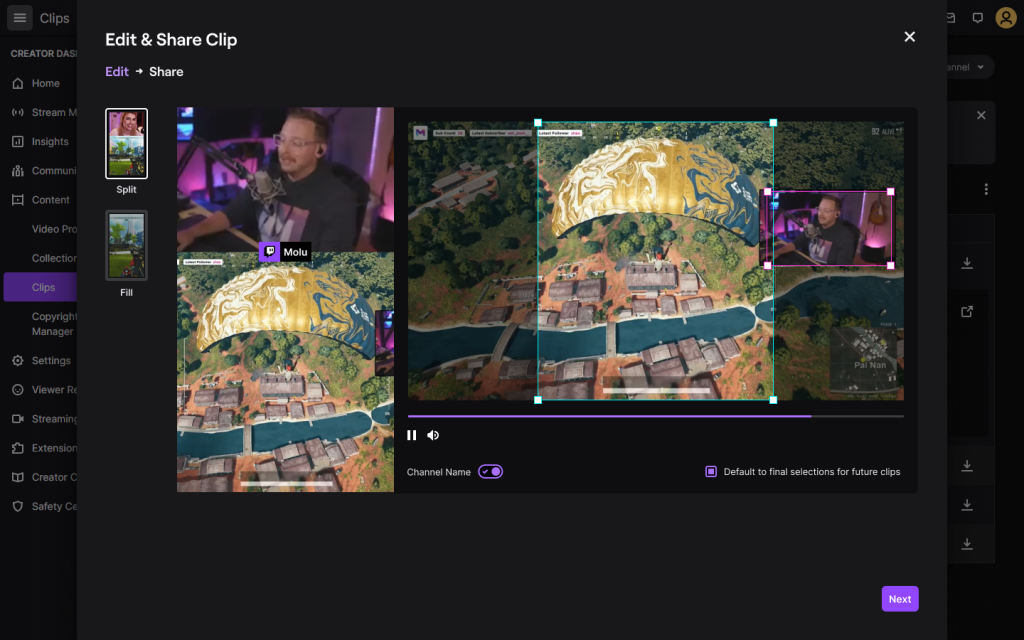
De forma predeterminada, Twitch activa la opción para mantener la misma selección de área para todo el clip, lo que hace que la edición sea más fácil y rápida. Si el streamer quiere, puede deshabilitar esta opción para mostrar otras áreas en diferentes cuadros del video.
3. Agregar nombre de canal
Para que el video se vea aún más profesional, el transmisor puede agregar fácilmente el nombre de su canal de Twitch.
En el video, el nombre del canal estará en la línea que divide los marcos del juego con los marcos de la cámara del transmisor.
De manera predeterminada, esta opción está habilitada automáticamente, pero se puede desactivar si el transmisor lo desea.
Comparte el nuevo clip en las redes sociales
Con los tres pasos de edición de clips verticales completados, ahora es el momento de compartirlo en las redes sociales. Para ello, el streamer tiene dos opciones, directamente desde la plataforma de edición de clips de Twitch.
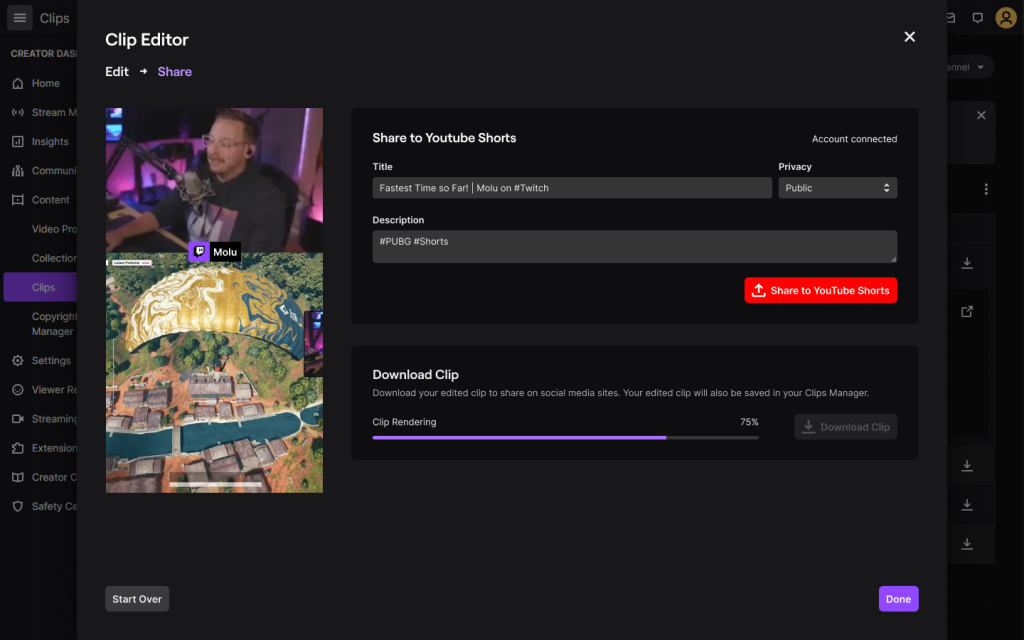
YouTube Shorts
El transmisor puede compartir rápida y automáticamente el nuevo clip vertical en YouTube Shorts, directamente después de que se complete la edición en Twitch. Para ello basta con que el YouTube del streamer esté conectado a Twitch.
El título y la descripción de YouTube Shorts se completan previamente para una mejor visibilidad de la publicación en la plataforma de video de Google. El texto se puede editar como prefiera el streamer.
Otras redes sociales
Para publicar el clip vertical en otras redes sociales como Instagram Stories o TikTok, el transmisor también tiene la opción de descargar el video una vez que se completa la edición.
Una vez que el video se haya renderizado por completo, la opción de descarga estará disponible para el transmisor.
Ten en cuenta que la edición de clips en Twitch solo está disponible para los clips de tu propio canal, incluso los creados por otros usuarios.
